Canvas templates and frameworks
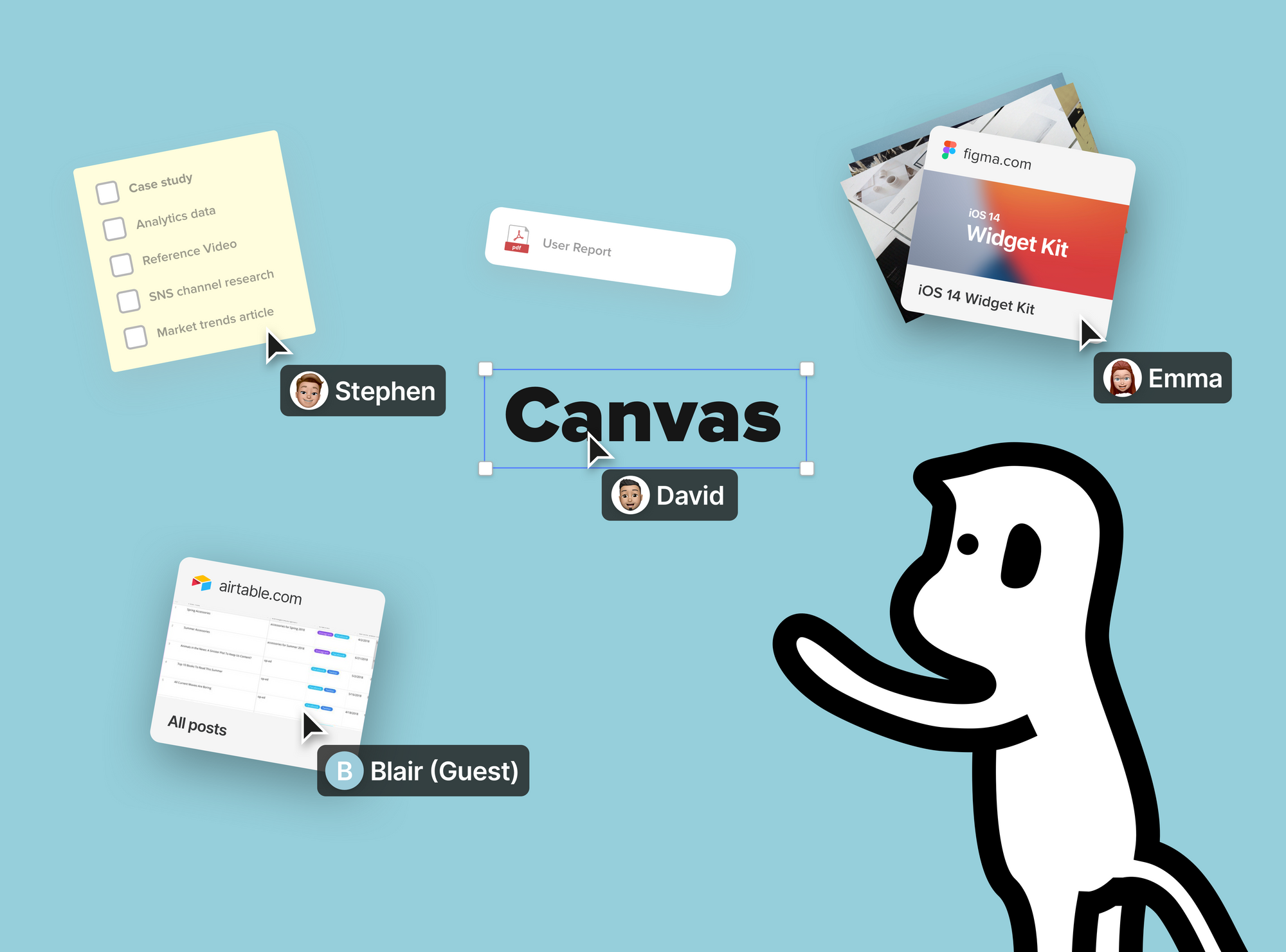
Allo provides designed templates (limited to a few for now, but there are more to come) for you to start with if you're new to visual documents and don't know where to start. In this article, we will talk about:
- How to use a template
- How to create a custom template
- How to add a page-level framework
Using A Template
When you first enter a newly created canvas, you will be asked to select a template. You can select a blank one or one that's designed. Allo provides templates for popular use cases such as daily-standup, project plan, empathy map, to list a few. You can also select a custom template you've made (we'll explain in a bit about how to do so) to help you start working on your daily documents more efficiently.

Creating A Custom Template
To create a custom template is easy, simply follow these steps:
- Enter the canvas you want to save as a custom template and click "Save as template" in the "Canvas options menu" towards the top left of the canvas.
- Enter a name for the template and click "Save".
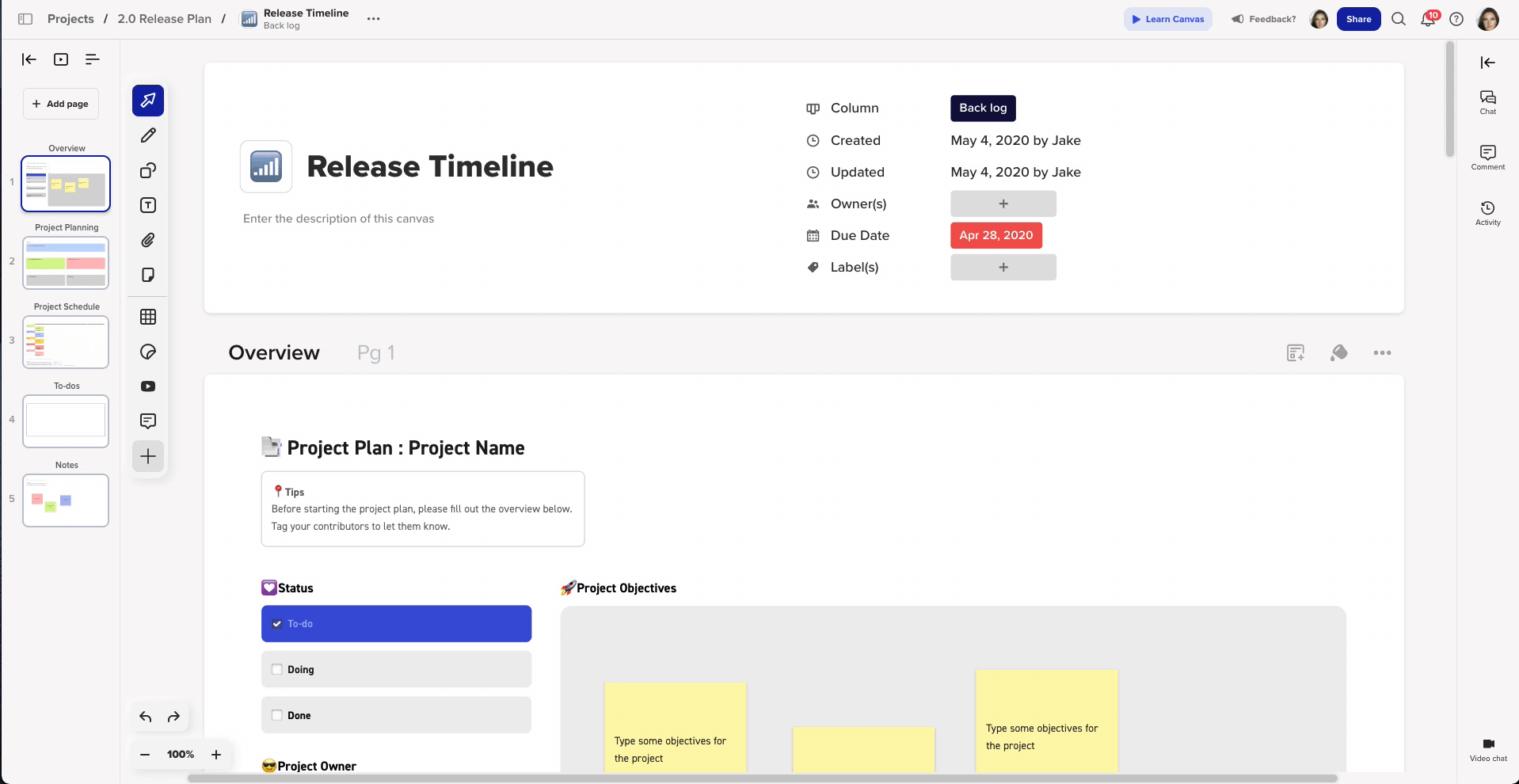
That's it! Next time when you open a newly created canvas, you can find the template under the "Custom templates" tab.
Adding A Page-Level Framework
For each page inside a template, we call them "page frameworks". While we currently don't have an easy way to change the whole canvas template after selected, you can easily replace or add page frameworks inside a canvas.
To do so, at the top right of each page, click the "Add framework" button. You will first select a template, and next select the page in that template you want to use. You will have the choice to either replace the current page with the selected framework or to add the selected framework as a new page.

Another way to add a page-level framework is to do so on a blank canvas page. After adding a new page, you can select a page framework from one of the existing templates to use by clicking the "Page Framework" button.




