Canvas major features: video chat, presentation mode, and PDF export
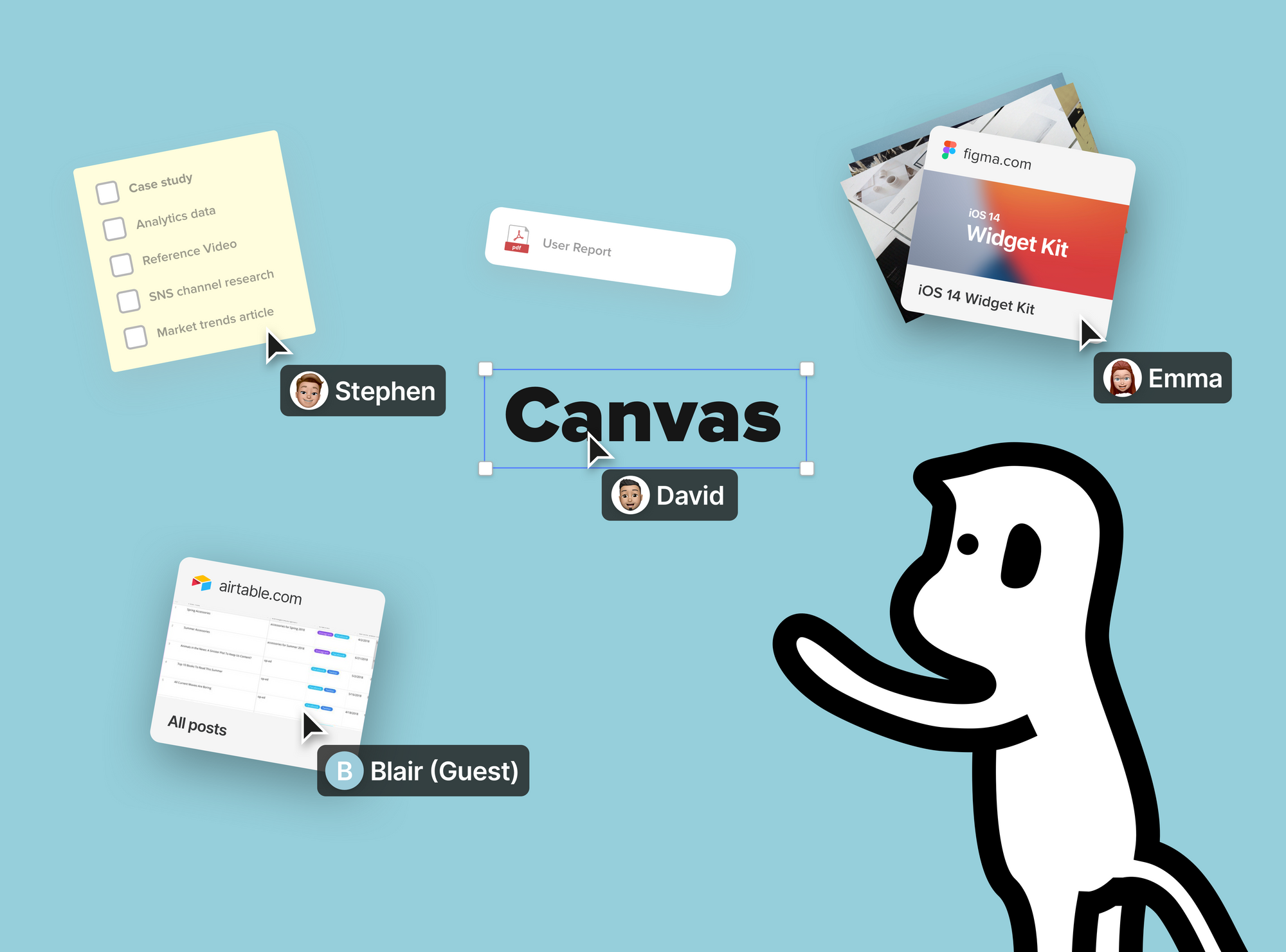
In this article, we will introduce some major features of the canvas and answer frequently asked questions about them. The features we'll talk about include:
- Video chat
- Presentation mode
- PDF export
Video Chat
When you're inside an Allo canvas, you can start a video chat with other collaborators who're also inside the same canvas. Simply click the video chat (Camera) icon at the bottom right to begin. To change the cameras or microphones, click the gear setting icon after the video chat starts.

Note: Be sure to allow camera and mic permissions.
Video Chat FAQ's
- Is there a limit to how many users can join a call? Yes, the maximum number of collaborators on a single canvas video chat is fifteen.
- Can guests join a video call? Yes. Feel free to invite guests into a call by sending them a canvas link which located in the top right.
- Can I screen share using Allo? No. Although users have found our Canvases useful enough to not need to screen share. (P.S. Our Loom native integration is great for screen sharing asynchronously.)
Presentation Mode
Allo canvases can not only be used as online whiteboards or visual documents, they can also be used as presentation slides. To start presenting the canvas as slides, click the Presentation mode (Play) icon (located in the upper left corner) to begin. Click the screen or se the left and right arrow keys located towards the bottom to proceed to the next page. Finally, use your keyboard hit Esc to exit the presentation mode.
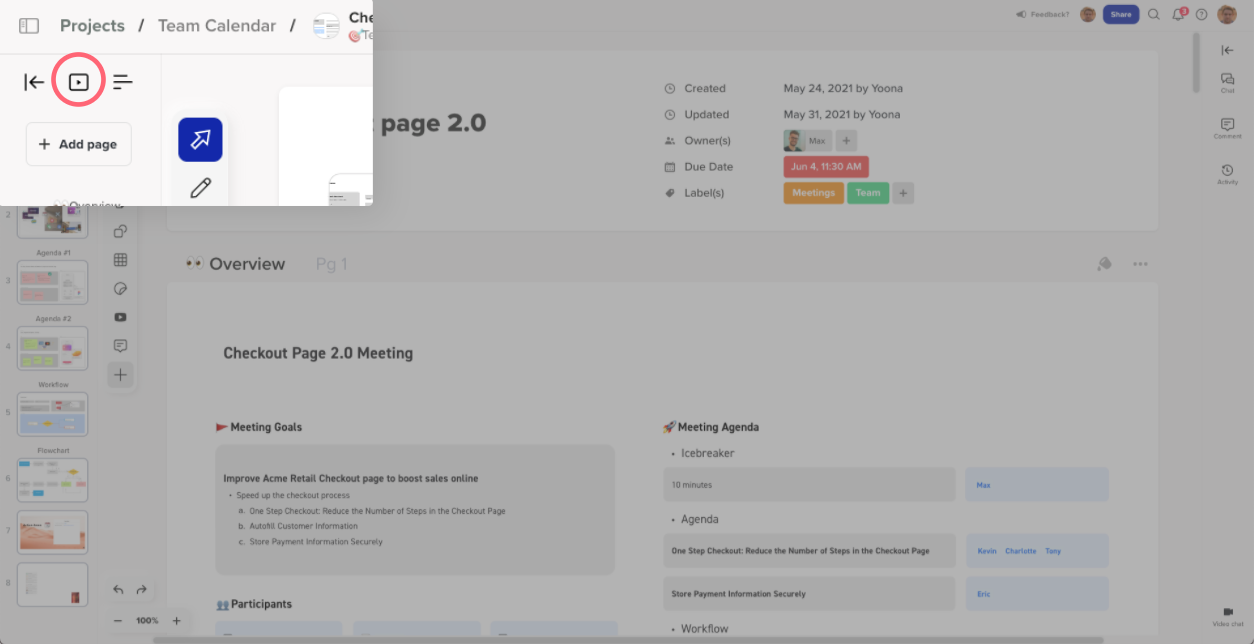
Presentation Mode FAQ's
- Can I turn off collaborators' cursors? Nope. Not at this moment.
- Can I send the canvas to someone in presentation mode? Not specifically, but you can send the canvas in view only mode.
- Will GIFs play in presentation mode? Yes!
- Can I play videos in presentation mode? Yes. Click on the file preview to start the video.
PDF Export
Exporting a canvas into a PDF file is a great way for your guest collaborators to keep a reference of the file. You can do so by clicking on the canvas options button near the header (ellipsis), then select "Export to PDF". Enter any additional email addresses to send PDFs to colleagues. You can also change the exporting quality if needed. Once the send button is click, you can check your e-mail, then click download to receive the PDF file.

Special Note: All links inside the PDF will still be clickable!



